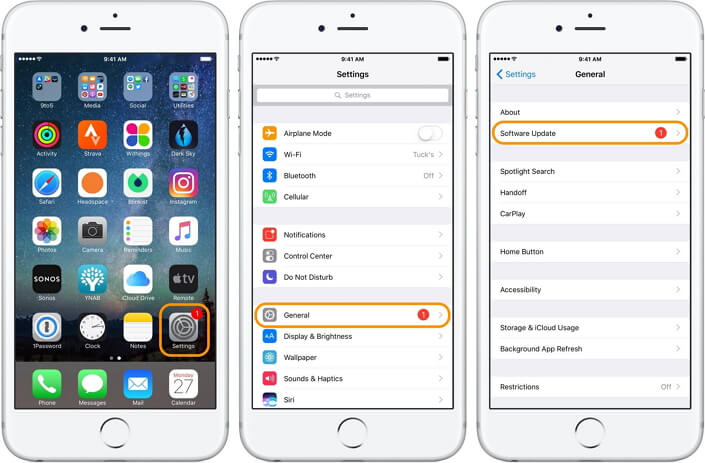DLP Solutions for iPhone
Part 1: What is DLP?
DLP can have various meanings depending on the setting in which it is being used. However, just like its name suggests, it refers to making sure that data is not lost.
When DLP is being used in a company or corporate setting, it will refer to ensuring that the end users are unable to send any critical information about the corporate to outsiders. In this scenario, DLP will be used to describe the software products which are capable of helping a software administrator control the kind of data an end user is allowed to transfer.
Coming back to an individual, let’s assume that individual is you. You probably own an iPhone that carries your critical data. For example, client contacts, important emails, photos, text messages, WhatsApp data and more. In case you were to lose this data, you would have to go through a lot of stress while trying to get your data back. Sometimes, getting the data back will be impossible. Now, in your case as an iPhone owner, you would want to have Data Loss Prevention in place. One of the best DLP solutions you can use is creating a backup for the iPhone so that you can get your data back if you happen to lose it.
Part 2: Differences between DLP in General & DLP of Making Backups
DLP, in general, refers to solutions which help corporate to keep their critical data from being shared with outsiders. This is different from the DLP of making backups. In creating a backup, say for your iOS device, you are not protecting your data from being shared with outsiders. You will just be making sure that you never lose the data yourself. In the general DLP, business rules are utilized in order to classify and also protect the critical and confidential data. In the DLP of making backups, no rules are applied. It will be only you creating your backups.
Part 3: Why Need DLP Solutions of Making Backups for iPhone?
Chances are, you are asking yourself why you really need DLP solutions for your iPhone. After all, you see yourself always having the iPhone with your daily life. Below, we show you some of the reasons why DLP solutions for an iPhone are necessary:
Theft
Imagine some guy just snatched your iPhone and took off. Theft is common and it has already happened to the majority of us. If your iPhone is stolen from you, it will disappear with all your important data.
Hardware Failure
iPhones are man-made which means that they can fails sometimes. Actually, any iPhone can decide to fail completely without a warning sign. If the device fails while it still has data on it, that data could be gone for good.
Malicious Attack
The internet has wicked people. Everyone uses their iPhone to check out websites and also download stuff from download sites and their email. What if some wicked hacker managed to infect your iPhone with a virus that is capable of crippling your whole iOS system? You could re-install your iOS to fix this. But then, your iPhone will be as good as new after the iOS installation. Your important data will be gone.
Losing Data by Mistake
No one is perfect. You may end up erasing your important data from your iPhone by mistake. Also, your kid could too. If that data was not backed up, there is no way to get it back.
You may also like:Gihosoft Mobile Transfer: 1 Click Data Transfer from Phone to Phone
Gihosoft Android data recovery Free is a super awesome software specialized in Android file recovery. With this program, you are able to recover deleted photos, music, videos, messages, contacts, call logs, WhatsApp messages, Viber chat history and more from Samsung, Huawei, LG, HTC, Motorola, Google, Oneplus, Sony, Lenovo, ZTE and other Android devices directly. Meanwhile, this Android data recovery software is available for both Windows and Mac platforms.For now, check:Free iTunes/iPhone Backup Extractor for iPhone, iPad
Jihosoft iTunes Backup Extractor free is a powerful tool to recover and extract important data from iPhone, iPad & iPod touch backup on Windows or Mac.
If you can’t sync with iTunes and want to rescue data from a disable iPhone, you could try Gihosoft iPhone Data Recovery. Also feel free to ask questions on the iDevice is disabled error in the comments section below.